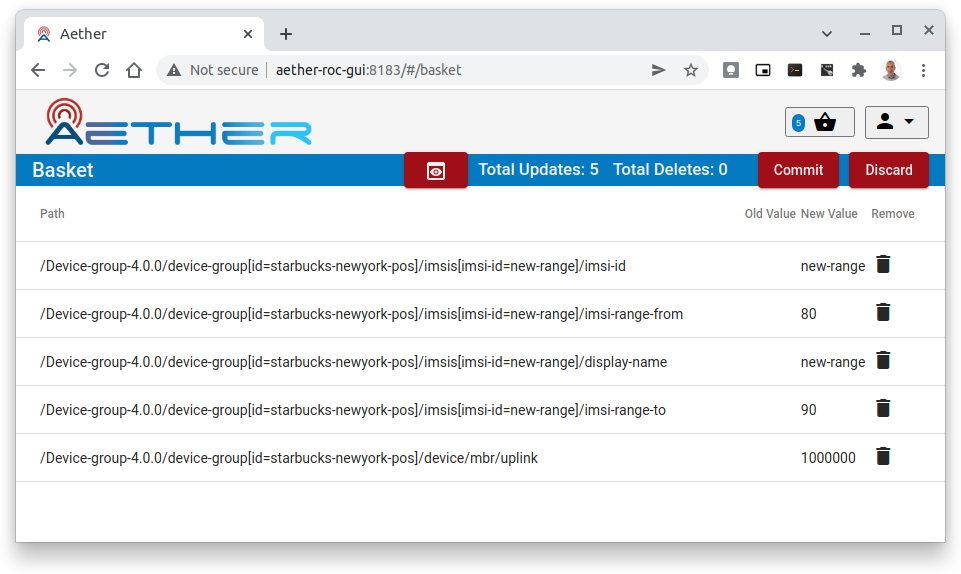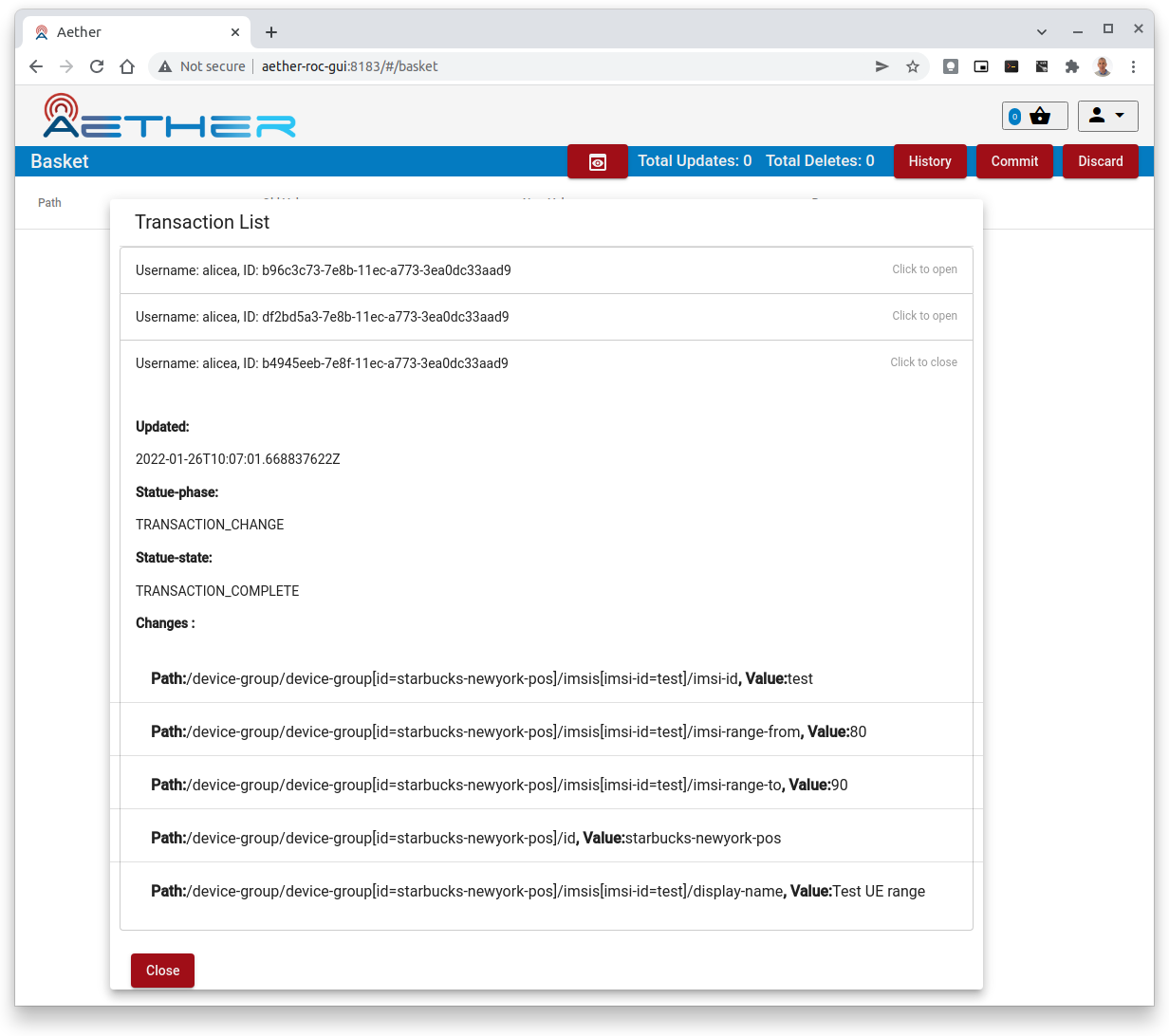Aether GUI Basics
This section documents common aspects and features of the GUI.
Committing
To commit changes:
Click on the Basket icon (2nd icon from top right) to see the Basket view.
Inspect the changes to be committed (optional).
Click Commit to perform the commit.
Observe the response that's temporarily displayed that shows the success or failure of the commit.
History
If you are an Administrator, you will be able to see the History of changes from the Basket View by clicking on the History button.
Note
The History button will only be visible if you are in the AetherROCAdmin group.
Logging in to the Portal
Navigating to the portal URL
(e.g. https://roc.<cluster-ingress-hostname>) will briefly show an
empty dashboard, before temporarily redirecting to the Authentication
server's login page.
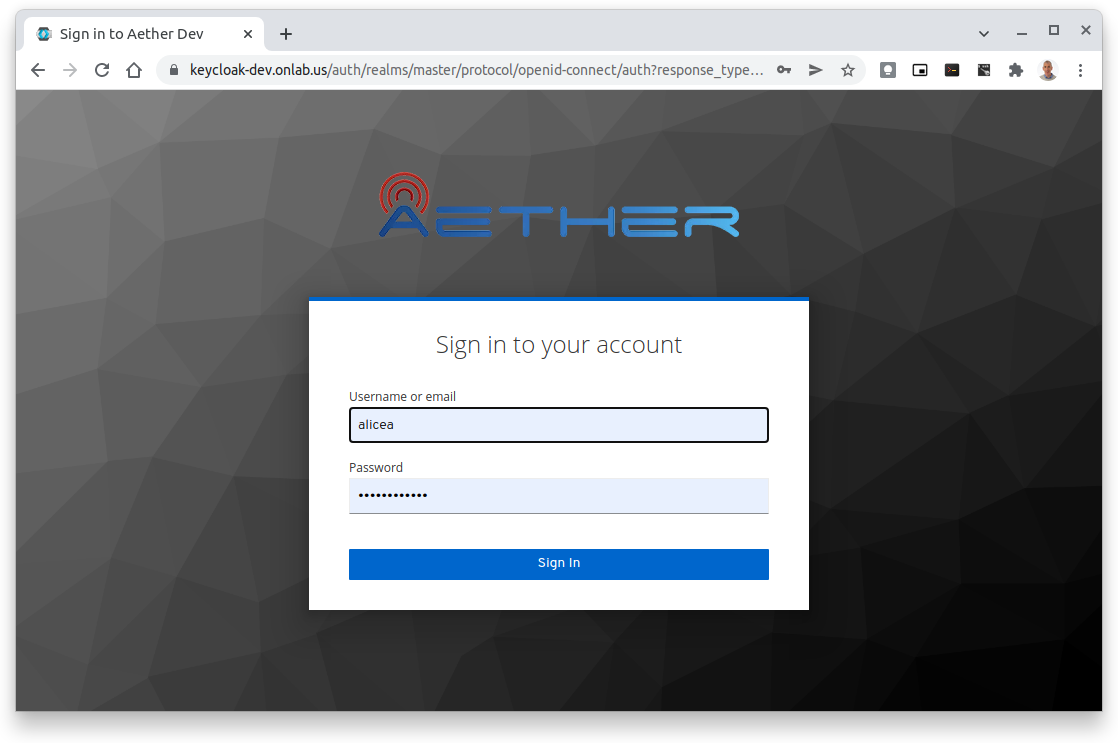
The "username" and "password" are your Keycloak credentials. Upon entering them, you will be redirected to the dashboard.
Clicking the user name in the drop down menu will display your name and the groups you belong to. Click on the panel to dismiss it.
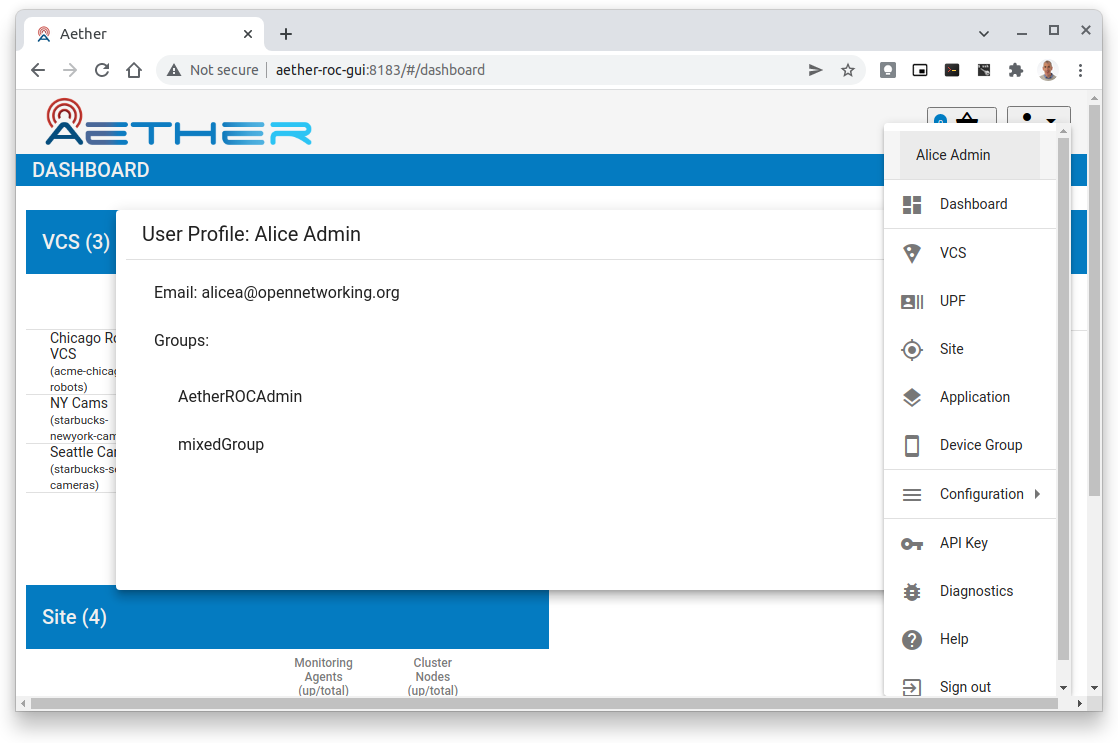
Clicking on the API Key shows your Session API Key, along with the time it expires (in 24 hours time).
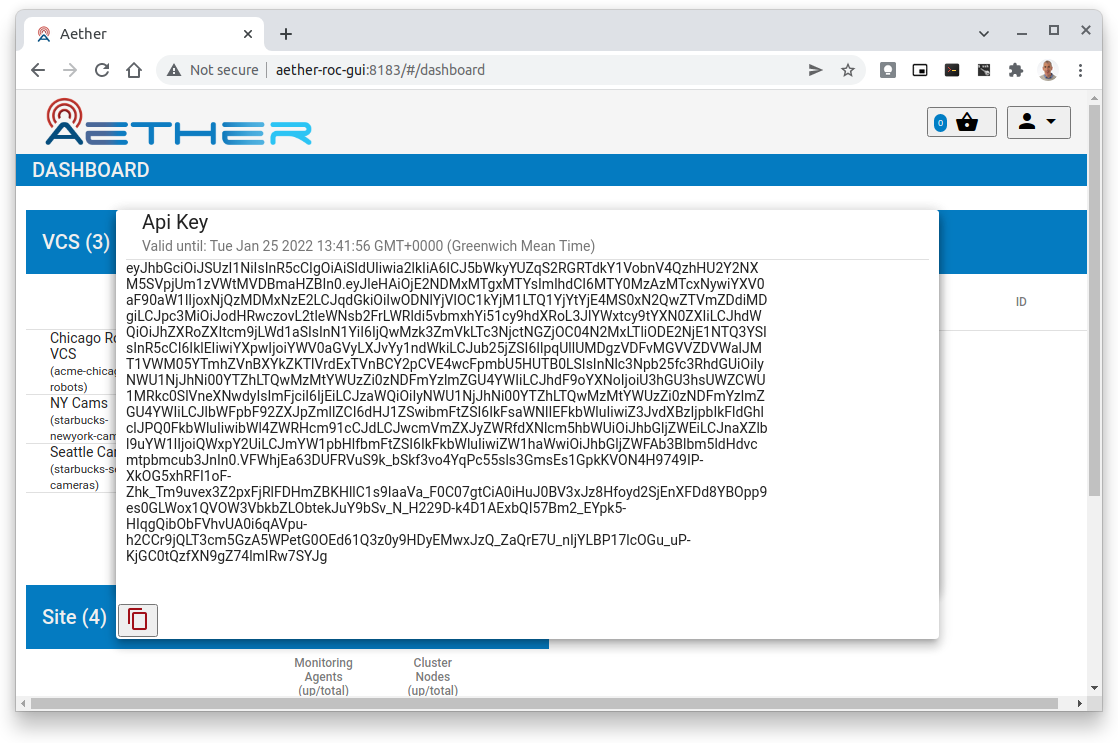
Logging Out of the Portal
To log out of the portal click the "Sign Out" button at the end of the drop down menu. This releases all resources and redirects you to the Keycloak Account Management page, where you will have to click Sign Out to terminate the Keycloak session.
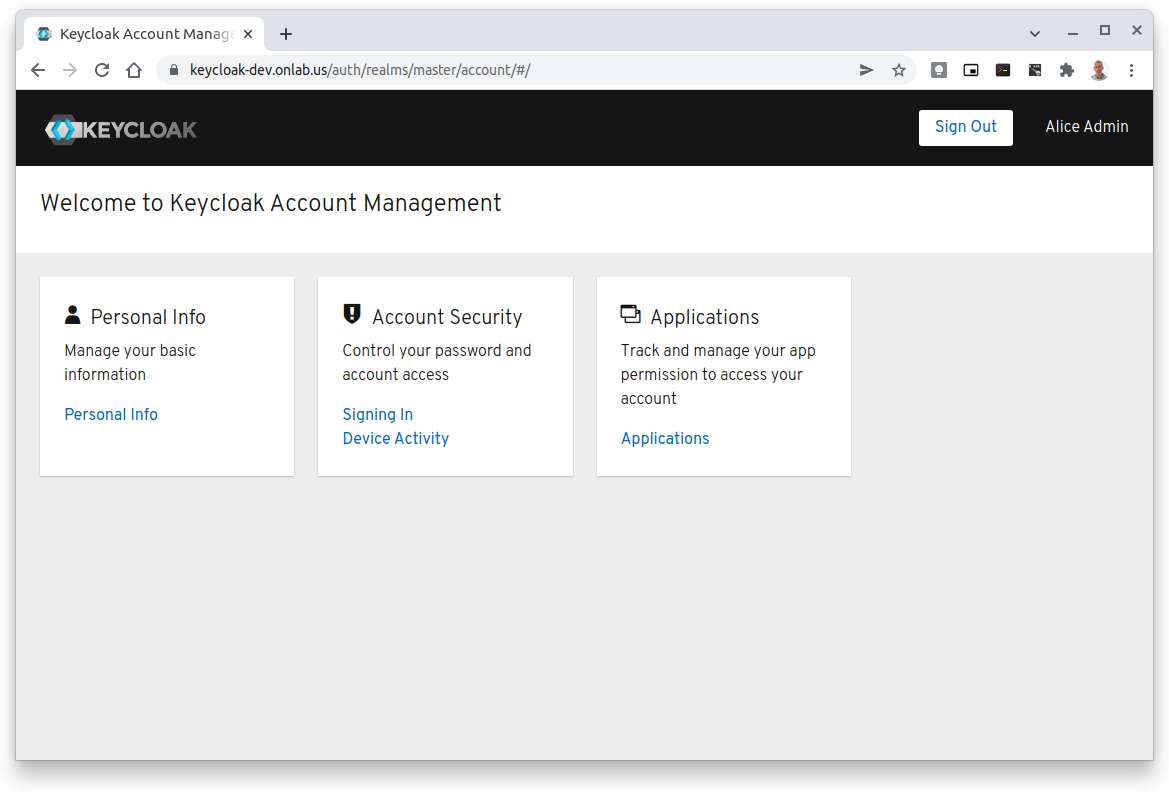
Before you "Sign Out", while still in this screen, it is possible to:
Inspect your Personal Info.
Configure ways to sign in.
Set up 2 factor authentication.
Change your password if required.
See your device activity
To return to the Operations Portal you can simply browse to the Portal's URL, or use the browser's back button to return to the dashboard.