Physical RAN
We are now ready to replace the emulated RAN with physical gNBs and
real UEs. You will need to edit hosts.ini to reflect the Aether
cluster you want to support, where just a single server is sufficient
and there is no reason to include nodes in the [gnbsim_nodes] set.
In addition to the server(s) in your cluster, bringing up a physical RAN requires the following hardware:
One or more 5G small cell radios (e.g., MOSO CANOPY 5G INDOOR SMALL CELL).
One or more 5G-capable UEs (e.g., unlocked Motorola Moto G 5G).
A SIM reader/writer and associated software (e.g., OYEITIMES MCR3516).
A set of programmable SIM cards (blank cards likely included with reader/writer).
There are multiple options for each component, including both proprietary small cells (such as the MOSO CANOPY) and open source radios (such as OAI and srsRAN). This section works through the details of a specific end-to-end solution, where for simplicity, we pare the above list back to a single example for each item. These should not be interpreted as the only possibility, where Other Blueprints documents other options.
Note also that our example relies on the availability of spectrum in the CBRS band, which is available in the United States. Spectrum options are likely to be different in other countries.
Troubleshooting Hint
In addition to Other Blueprints, we are
tracking community experience with different hardware in the
#aether-onramp channel of the ONF Workspace, with summaries of different
combinations people have tried reported in the OnRamp Troubleshooting
Wiki Page.
This blueprint assumes you start with a variant of vars/main.yml
customized for running physical 5G radios. This is easy to do:
$ cd vars
$ cp main-gNB.yml main.yml
This section focuses on bringing up a single gNB, and assumes that gNB
is on the same L2 network as the Aether cluster. In our running
example, this implies both are on subnet 10.76.28.0/24.
Troubleshooting Hint
Be aware that enterprise and campus networks have been known to filter packets in ways that impact gNB-to-Core connectivity. Fortunately, physical gNBs connect to SD-Core (both the AMF in the control plane and the UPF in the user plane) in exactly the same way as external instances of gNBsim. Going through the process of bringing up gNBsim in a second server, as described in the previous section, is a good way to validate that your Core is "gNB-ready".
Modify Configuration
Modify the core section of vars/main.yml to match the
following, substituting your local details for ens18 and
10.76.28.113. Of particular note, setting ran_subnet to the
empty string indicates that the gNB is connected to the same physical
L2 network as your Aether cluster, and the new values_file is
tailored for a physical RAN rather than the emulated RAN we've been
using.
core:
standalone: true # set to false to place under control of ROC
data_iface: ens18
values_file: "deps/5gc/roles/core/templates/radio-5g-values.yaml"
ran_subnet: "" # set to empty string to get subnet from 'data_iface'
helm:
local_charts: false # set chart_ref to local path name if true
chart_ref: aether/sd-core
chart_version: 1.1.0
upf:
ip_prefix: "192.168.252.0/24"
iface: "access"
mode: af_packet # Options: af_packet or dpdk
default_upf:
ip:
access: "192.168.252.3/24"
core: "192.168.250.3/24"
ue_ip_pool: "192.168.100.0/24"
amf:
ip: "10.76.28.113"
Prepare UEs
When selecting UEs to connect to Aether, be aware that not all phones support the CBRS frequency bands that Aether uses. For band n78, Aether is known to work with recent iPhones (11 and greater), Google Pixel phones (4 and greater), OnePlus phones, and Moto G 5G phones. For band n48, Aether is known to work with Moto G 5G and OnePlus phones; Pixel 7 phones are purported to work as well. Another option is to use a 5G dongle connected to a Raspberry Pi as a demonstration UE. This makes it easier to run diagnostic tests from the UE. For example, we have used APAL's 5G dongle with Aether.
5G-connected devices must have a SIM card, which you are responsible
for programming and inserting. You will need a SIM card writer, such
as the OYEITIMES MCR3516 (available on Amazon), which comes with
five blank cards. You will need to set the PLMN identifier
(constructed from a valid MCC/MNC pair), the IMSI, and two secret keys
for each SIM card. As working examples, we have used two different
PLMN ids: 315010 constructed from MCC=315 (US) and MNC=010 (CBRS),
and 00101 constructed from MCC=001 (TEST) and MNC=01 (TEST). You
should use whatever values are appropriate for your local environment,
where we use the following as a running example throughout this
section:
IMSI: each one is unique, matching pattern
315010*********(up to 15 digits)OPc:
69d5c2eb2e2e624750541d3bbc692ba5Key:
000102030405060708090a0b0c0d0e0f
Note that the actual config files distributed with OnRamp have IMSIs
constructed using PLMN id 00101. Both sets of examples are taken
from working deployments (315010 for a 4G/eNB and 00101 for a
5G/gNB), so in principle either should work as a model you can emulate
in your deployment. As a practical matter, however, it is certainly
easiest (and safest) to start with the existing code.
After inserting the SIM card into the device and powering it up, log
into the phone, select Network Settings > SIMs and create a new
Access Point Name (APN), configured as shown in Figure 8. The entry name (TEST SIM in the example) is arbitrary
and the MCC/MNC pair is set automatically based on the newly inserted
SIM card. The important value is the APN, which is set to
internet. This value corresponds to variable dnn (Data
Network Name) defined in
deps/5gc/roles/core/templates/radio-5g-values.yaml. Loosely
speaking, the role the APN plays in the mobile network is similar to
the role an SSID plays in a WiFi network.
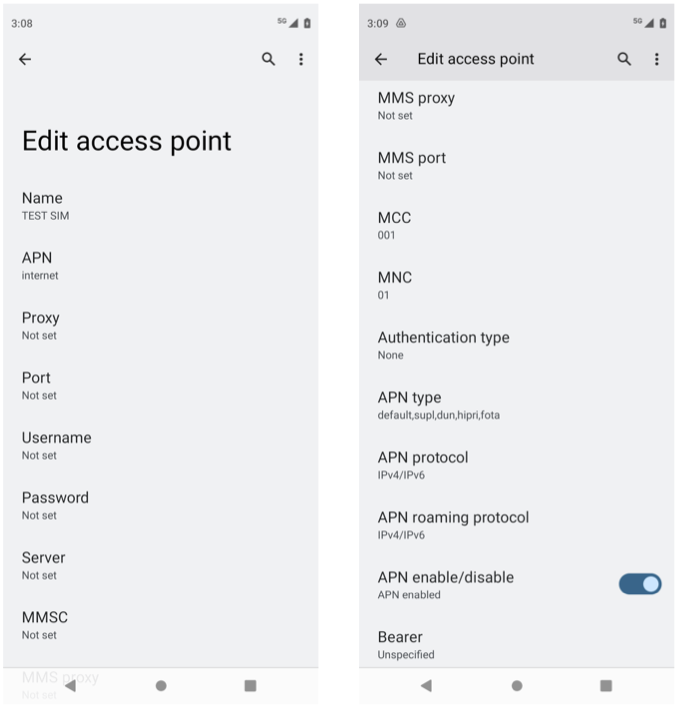
Figure 8. Configure an Access Point Name (APN) for the new SIM card on the UE.
Finally, modify the subscribers block of the
omec-sub-provision section in file
deps/5gc/roles/core/templates/radio-5g-values.yaml to record the IMSI,
OPc, and Key values configured onto your SIM cards. The block also
defines a sequence number that is intended to thwart replay
attacks. For example, the following code block adds IMSIs between
315010999912301 and 315010999912310:
subscribers:
- ueId-start: "315010999912301"
ueId-end: "315010999912310"
plmnId: "315010"
opc: "69d5c2eb2e2e624750541d3bbc692ba5"
key: "000102030405060708090a0b0c0d0e0f"
sequenceNumber: 135
Further down in the same omec-sub-provision section you will find
two other blocks that also need to be edited. The first,
device-groups, assigns IMSIs to Device Groups. You will need to
reenter the individual IMSIs from the subscribers block that will
be part of the device-group:
device-groups:
- name: "5g-user-group1"
imsis:
- "315010999912301"
- "315010999912302"
- "315010999912303"
The second block, network-slices, sets various parameters
associated with the Slices that connect device groups to
applications. Here, you will need to reenter the PLMN information,
with the other slice parameters remaining unchanged (for now):
plmn:
mcc: "315"
mnc: "010"
Aether supports multiple Device Groups and Slices, but the data
entered here is purposely minimal; it's just enough to bring up and
debug the installation. Over the lifetime of a running system,
information about Device Groups and Slices (and the other
abstractions they build upon) should be entered via the ROC, as
described in the Runtime Control section. When
you get to that point, Ansible variable standalone in
vars/main.yml (which corresponds to the override value assigned to
provision-network-slice in radio-5g-values.yaml) should be set
to false. Doing so causes the device-groups and
network-slices blocks of radio-5g-values.yaml to be
ignored. The subscribers block is always required to configure
SD-Core.
Bring Up Aether
You are now ready to bring Aether on-line. We assume a fresh install by typing the following:
$ make aether-k8s-install
$ make aether-5gc-install
You can verify the installation by running kubectl just as you did
in earlier stages. Note that we postpone bringing up the AMP until
later so as to have fewer moving parts to debug.
gNodeB Setup
Once the SD-Core is up and running, we are ready to bring up the physical gNB. The details of how to do this depend on the specific device you are using, but we identify the main issues you need to address using SERCOMM's 5G femto cell (as distributed by MosoLabs) as an example. That particular device uses either the n48 or n78 band, where a User's Guide gives detailed instructions about configuring the gNB.
Further Reading
Troubleshooting Hint
The product data sheet shows support for frequency bands
n78/n48/n77, but individual devices do not necessarily support all
three. For example, we have experience with an n78 device and an n48
device, with the latter (n48) becoming the preferred band (due in
part to less risk of interfering with Radio Altimeters). For n48,
PLMN id 00101 is currently recommended.
For the purposes of the following description, we assume the gNB is
assigned IP address 10.76.28.187, which per our running example,
is on the same L2 network as our Aether server (10.76.28.113).
Figure 9 shows a screenshot of the SERCOMM
gNB management dashboard, which we reference in the instructions that
follow:
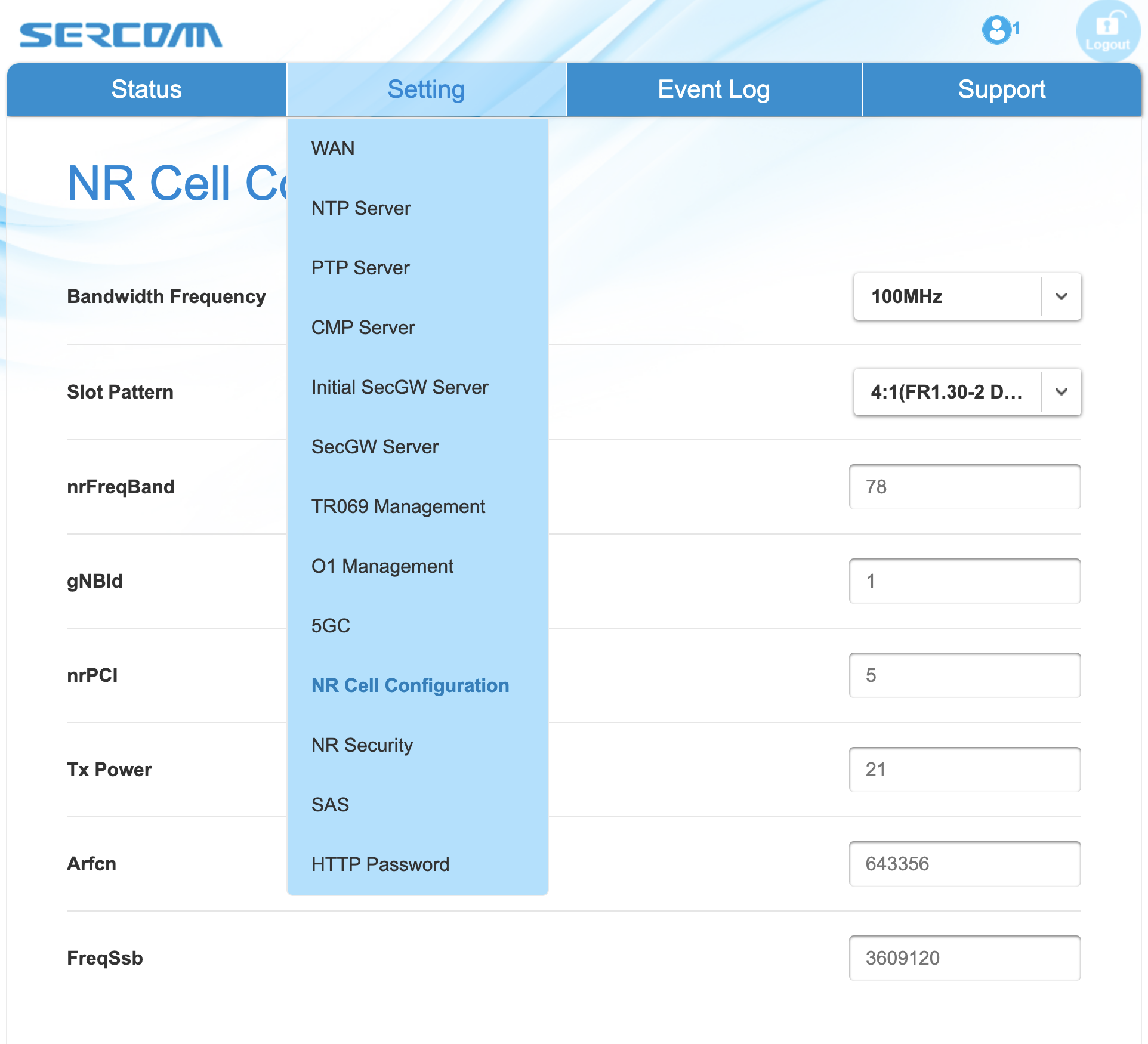
Figure 9. Management dashboard on the Sercomm gNB, showing the dropdown
Settings menu overlaid on the NR Cell Configuration page
(which shows default radio settings).
Connect to Management Interface. Start by connecting a laptop directly to the LAN port on the small cell, pointing your laptop's web browser at the device's management page (
https://10.10.10.189). You will need to assign your laptop an IP address on the same subnet (e.g.,10.10.10.100). Once connected, log in with the credentials provided by the vendor.Configure WAN. Visit the
Settings > WANpage to configure how the small cell connects to the Internet via its WAN port, either dynamically using DHCP or statically by setting the device's IP address (10.76.28.187) and default gateway (10.76.28.1).Access Remote Management. Once on the Internet, it should be possible to reach the management dashboard without being directly connected to the LAN port (
https://10.76.28.187).Connect GPS. Connect the small cell's GPS antenna to the GPS port, and place the antenna so it has line-of-site to the sky (i.e., place it in a window). The
Statuspage of the management dashboard should report its latitude, longitude, and fix time.Spectrum Access System. One reason the radio needs GPS is so it can report its location to a Spectrum Access System (SAS), a requirement in the US to coordinate access to the CBRS Spectrum in the 3.5 GHz band. For example, the production deployment of Aether uses the Google SAS portal, which the small cell can be configured to query periodically. To do so, visit the
Settings > SASpage. Acquiring the credentials needed to access the SAS requires you go through a certification process, but as a practical matter, it may be possible to test an isolated/low-power femto cell indoors before completing that process. Consult with your local network administrator.Configure Radio Parameters. Visit the
Settings > NR Cell Configurationpage (shown in the figure) to set parameters that control the radio. It should be sufficient to use the default settings when getting started.Configure the PLMN. Visit the
Settings > 5GCpage to set the PLMN identifier on the small cell (00101) to match the MCC/MNC values (001/01) specified in the Core.Connect to Aether Control Plane. Also on the
Settings > 5GCpage, define the AMF Address to be the IP address of your Aether server (e.g.,10.76.28.113). Aether's SD-Core is configured to expose the corresponding AMF via a well-known port, so the server's IP address is sufficient to establish connectivity. TheStatuspage of the management dashboard should confirm that control interface is established.Connect to Aether User Plane. As described in the Verify Network section, the Aether User Plane (UPF) is running at IP address
192.168.252.3. Connecting to that address requires installing a route to subnet192.168.252.0/24. How you install this route is device and site-dependent. If the small cell provides a means to install static routes, then a route to destination192.168.252.0/24via gateway10.76.28.113(the server hosting Aether) will work. If the small cell does not allow static routes (as is the case for the SERCOMM gNB), then10.76.28.113can be installed as the default gateway, but doing so requires that your server also be configured to forward IP packets on to the Internet.
Troubleshooting Hint
For the SERCOMM gNB, if you elect to enable GPS, then Setting >
Sync_Settings > Sync_Mode should be set to TIME. With GPS and
PTP disabled, Setting > Sync_Settings > Sync_Mode should be set
to FREE_RUNNING.
Troubleshooting Hint
For the SERCOMM gNB, we recommend the following when the gNB's addresses is acquired via DHCP, assuming that address is unlikely to change. When configuring the WAN (via the LAN), start with DHCP enabled. Note the IP address the gNB has been assigned, and then after disconnecting from the LAN, connect to the GUI via this address. You will be on the same L2 subnet as the Aether server, which you should be able to ping using the gNB’s diagnostic tool. The default gateway DHCP returns does not know how to route data packets to the UPF. To fix this, modify the WAN settings to use a static IP, with the DHCP-provided IP used as the gNB's static address. Then set the default gateway to the IP address of your Aether server.
Deployment Milestones
Successfully connecting a UE to the Internet involves configuring the
UE, gNB, and SD-Core in a consistent way, and doing so for both the
control and user planes. This section identifies the key milestones
along the way, and how to use the available diagnostic tools to verify
that you are making progress. (As a reminder, the available tools
include running ping and traceroute from all three components,
capturing packet traces on the Aether server, viewing the monitoring
dashboard, and viewing the gNB Status panel).
Milestone 1: Bring up SD-Core. Success can be verified by using
kubectlto observe the status of Kubernetes pods, and by noting that the monitoring dashboard reports UPF Up. And as noted earlier in this section, we recommend running gNBsim on a second server to verify that you have a working network path between the gNB and the Core before attempting to do the same with a physical gNB.Milestone 2: Connect gNB to the Internet. Configuring the gNB to treat the Aether server as its default router (and configuring that server to forward IP packets) is the recommended way to provide the gNB with Internet connectivity. Such connectivity is needed when your deployment depends on Internet services like NTP, and it can be verified by running
pingortracerouteto those services from the gNB.Milestone 3: Connect gNB to the AMF. The gNB will automatically try to establish control plane connectivity to the configured AMF, and once successful, the dashboard will indicate NR Ready. The Aether monitoring dashboard will also show gNodeB Up.
Milestone 4: Connect gNB to the UPF. Until we try to establish end-to-end connectivity from the UE (see the next Milestone), the best indicator of user plane connectivity between the gNB and UPF can be shown by successfully running
ping 192.168.252.3on the gNB.Milestone 5: Establish UE Connectivity. Getting 5G bars on the UE, followed by the ability to access Internet content, is the ultimate demonstration of success. To help diagnose problems, capture the packet traces described in the Verify Network section.
One reason for calling out this sequence of milestones is that they establish a baseline that makes it easier for the community to help troubleshoot a deployment.