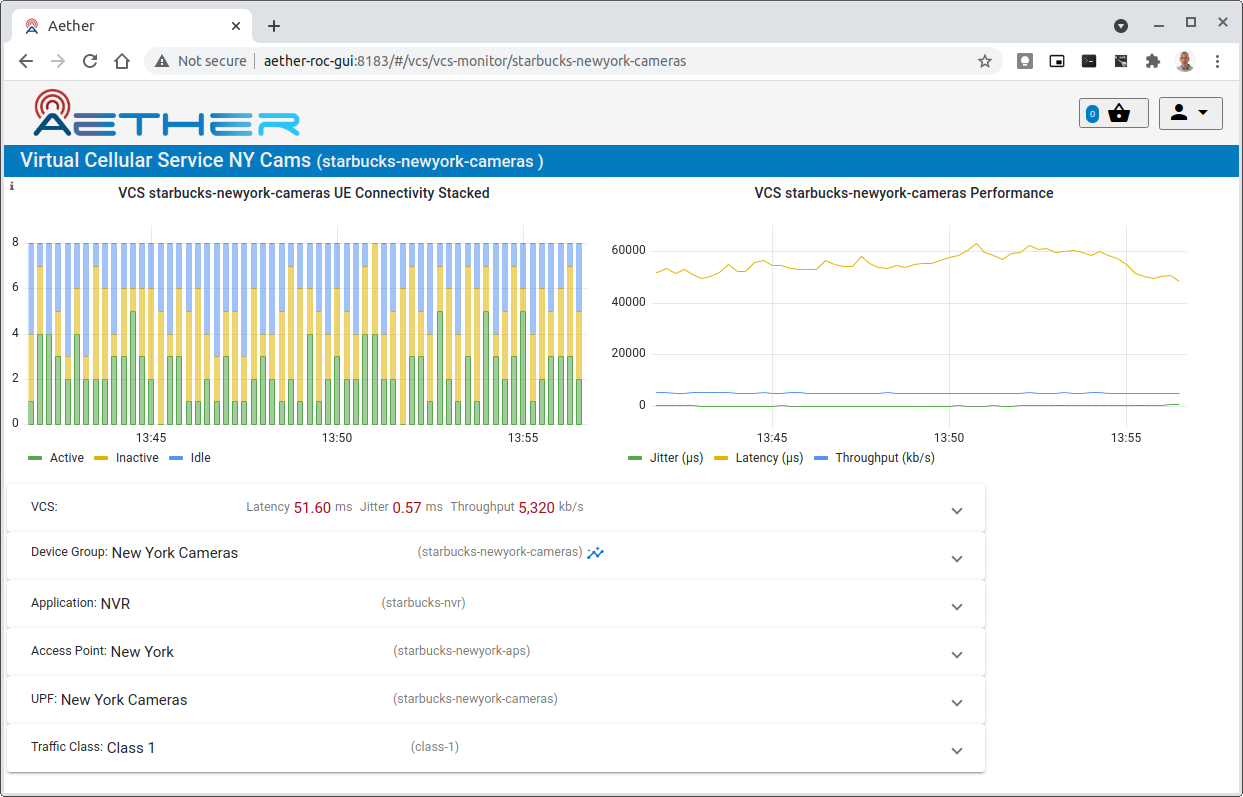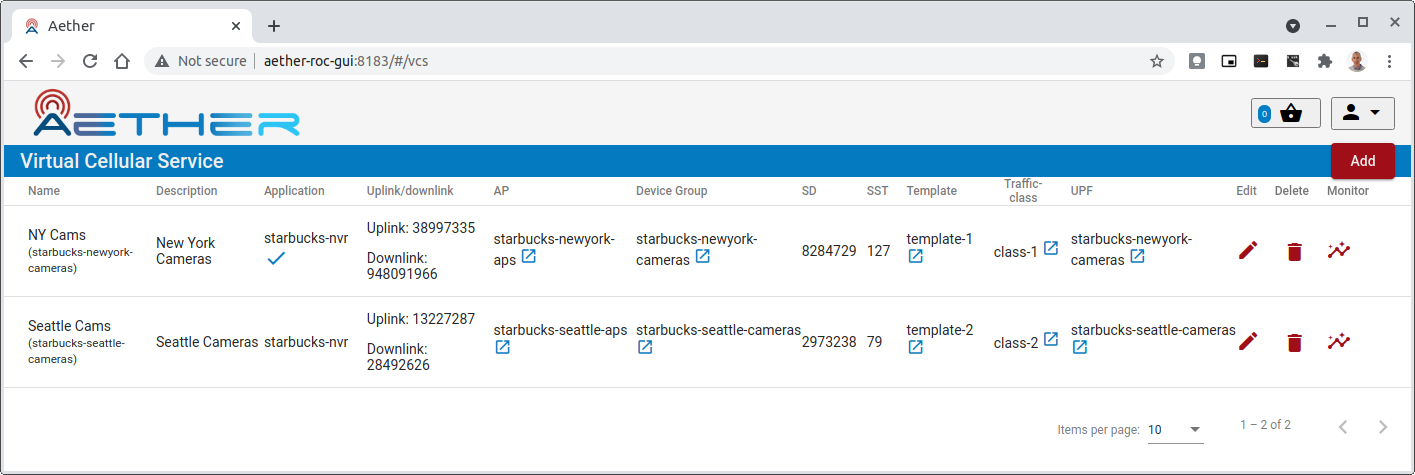VCS Management
A VCS (Virtual Cellular Service) is a slice of network access for a set of UEs with a defined set of QOS parameters.
To define a VCS requires it to be associated with:
one or more Application
one or more DeviceGroup
an AccessPointList
a UPF
a TrafficClass
and must also be created with attributes like:
SD (slice differentiator)
SST (slice/service type)
Uplink (data rate in Mbps)
Downlink (data rate in Mbps)
Provisioning a new VCS
Note
This section refers to a fully installed ROC GUI, properly secured and with Enterprises, Connectivity Services Applications, and Sites already configured by a ROC Administrator. The examples shown below are taken from an example configuration shipped with the ROC - the “MEGA Patch” (see Posting the mega-patch)
This procedure assumes you have already set up one or more DeviceGroups, containing configuration for a number of UEs. Follow the procedure in Configure Connectivity Service for a new UE to configure DeviceGroups.
To add a new VCS, click the Add button in the VCS List View.
In the resulting VCS edit page:
enter a VCS ID (this must be unique across the whole system).
enter a Display Name (optional).
enter a Description (optional).
Choose a template
this will copy over values from that template, which may be edited individually at this create stage
they will not be editable afterwards.
Choose an Access Point List from the drop down list.
Choose a UPF from the drop down list.
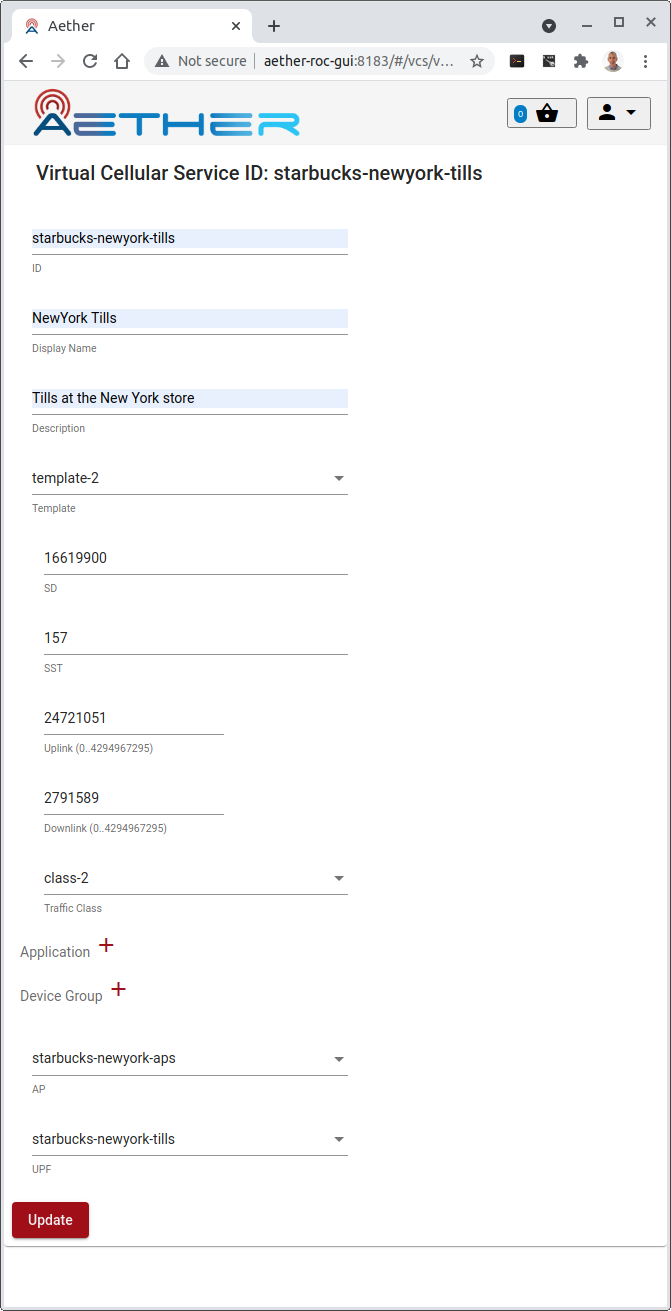
One or more Applications and or DeviceGroups can be associated with the VCS at this stage or later, by clicking on the + icon.
When chosen, they appear as a list in the VCS edit page, and are automatically enabled/allowed:
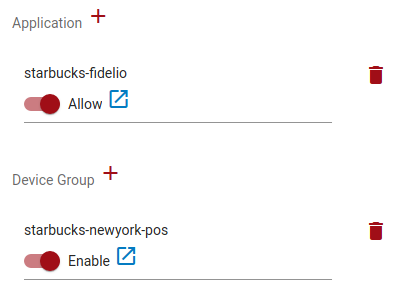
Click on the “Update” to add these changes to the Basket.
Click the Commit in the Basket View to commit the changes. See Committing.
Editing an existing VCS
When editing an existing VCS, it will not be possible to change:
the id
the template or any of the parameters beneath it
Existing Applications or DeviceGroups can be removed by clicking the trash can icon next to it.
Alternatively existing Applications or DeviceGroups can be disabled/disallowed by clicking the slider next to it. This will have the same effect as disabling it.
If one of the DeviceGroup*s or *Application*s, *Access Point List, Traffic Class or UPF itself is modified, then the changes on the VCS will take effect whenever changes to those objects are committed.
Removing a VCS
Removing a VCS can be achieved by clicking the trash can icon next to the VCS in the VCS List page
Monitoring a VCS
The performance of a VCS can be monitored in many ways, by clicking its ![]() (monitor) icon:
(monitor) icon:
From the Dashboard page, which shows all VCS’s belonging to an Enterprise.
When editing an existing VCS - in the Edit page, the
 is next to the id
is next to the id
The monitor page itself shows:
A stacked bar graph of the Connectivity count of UEs over the last 15 minutes
This shows the count of UE in the 3 different states - Active, Inactive and Idle
A line graph of the Throughput, Latency and Jitter of the VCS over the last 15 minutes
The live Throughput, Latency and Jitter values
Information panels for each sub-object of the VCS
Clicking on the down arrow expands each panel
The DeviceGroup(s) associated with the VCS has itself a ![]() button that allows
monitoring of each DeviceGroup. See Monitoring a DeviceGroup.
button that allows
monitoring of each DeviceGroup. See Monitoring a DeviceGroup.